DIYのためのSketchUp小ネタ(1)棚受けのS字曲線の飾りを描く
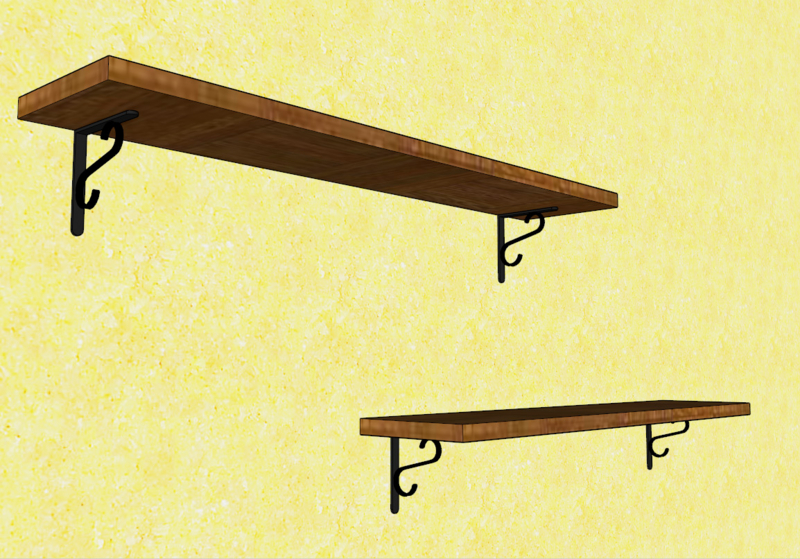
ネットでS字をあしらったおしゃれな棚受けを見つけ、ちょっと参考のためにSketchUpで描いてみたかったのですが、S字の曲線の部分はまだ未知の領域・・・。
ということで、いろいろ試行錯誤した結果、画像のような感じのS字のパーツが描けたのでその方法をまとめておきます。
Illustratorのペジェ曲線のような滑らかな線はどうやらプラグインを追加しないといけないようなので、今回は元々のSketchUpの機能だけでやってみました。
1.長方形を描く
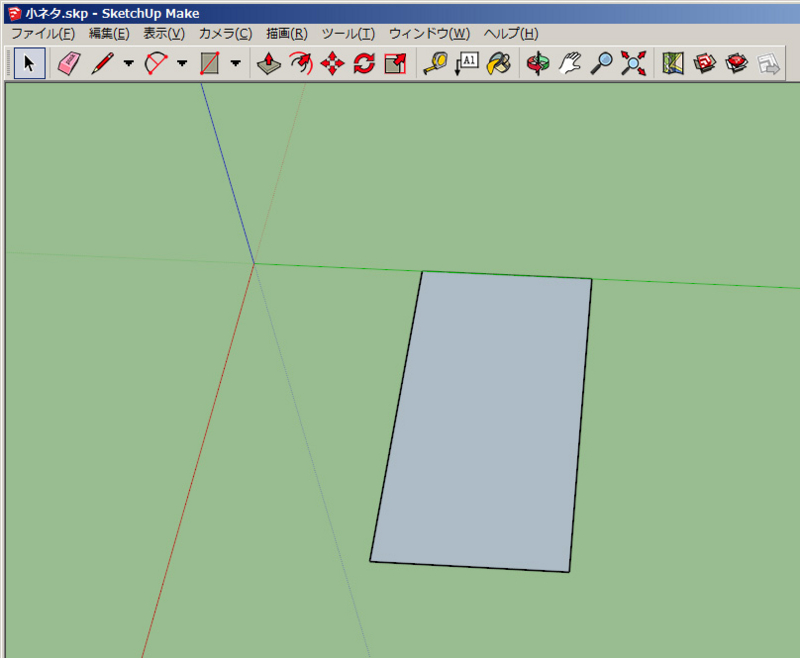
図形ツールで長方形を描きます。
2.線ツールで斜めに線を引く
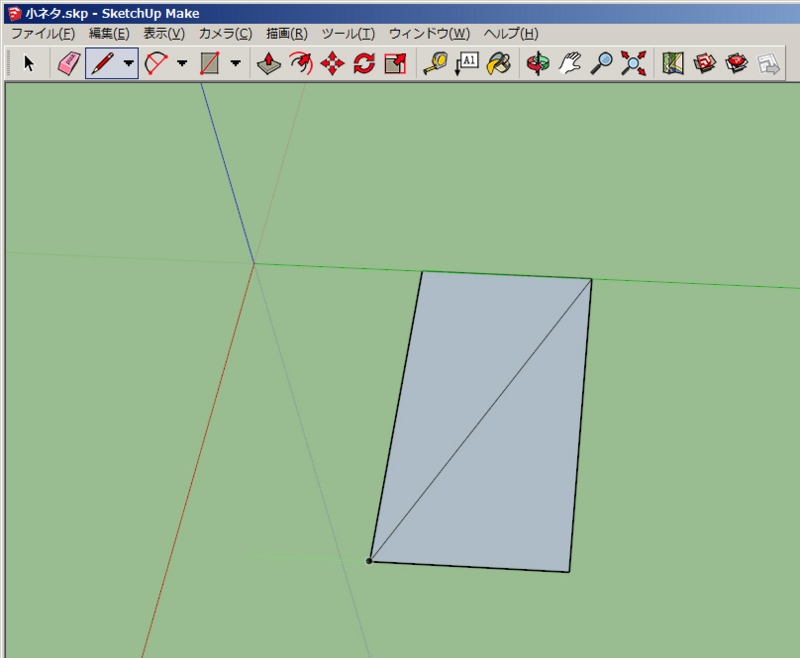
長方形の右上角から左下角に線を引きます。
3.円弧ツールで曲線部分を描き足す
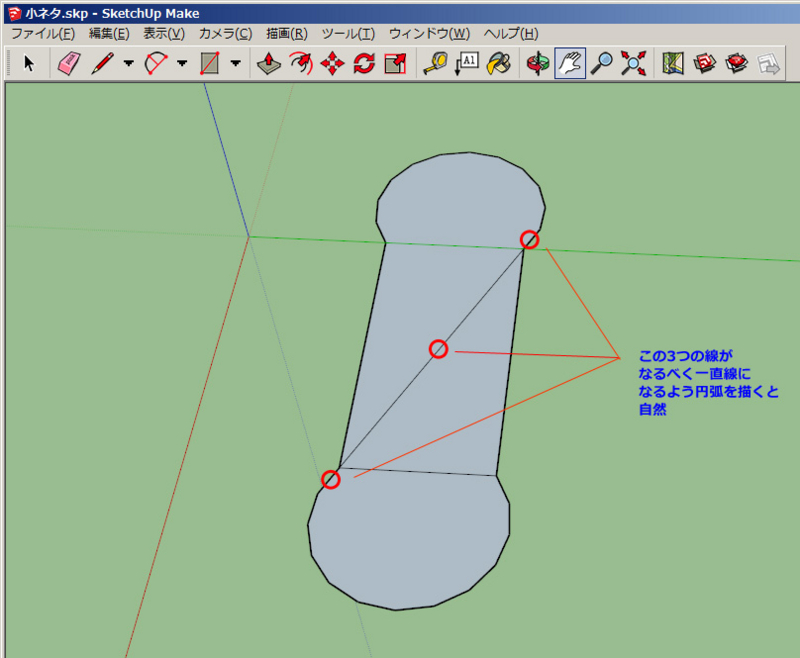
円弧ツールを使って、長方形の上下に曲線部分を描き足します。
この時、長方形に接する部分の線が、真ん中の斜め線となるべく一直線になるように描くと自然なS字になります。
4.不要な線を削除する
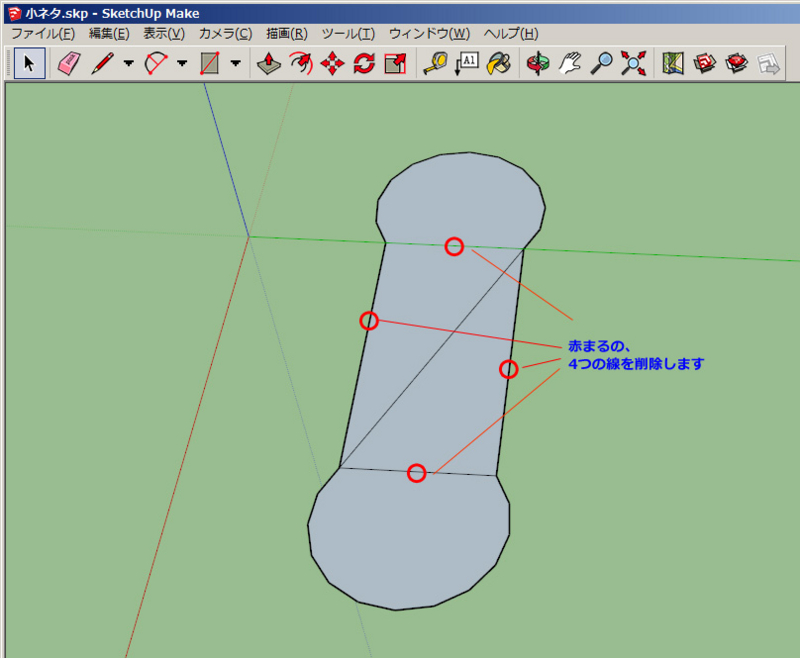
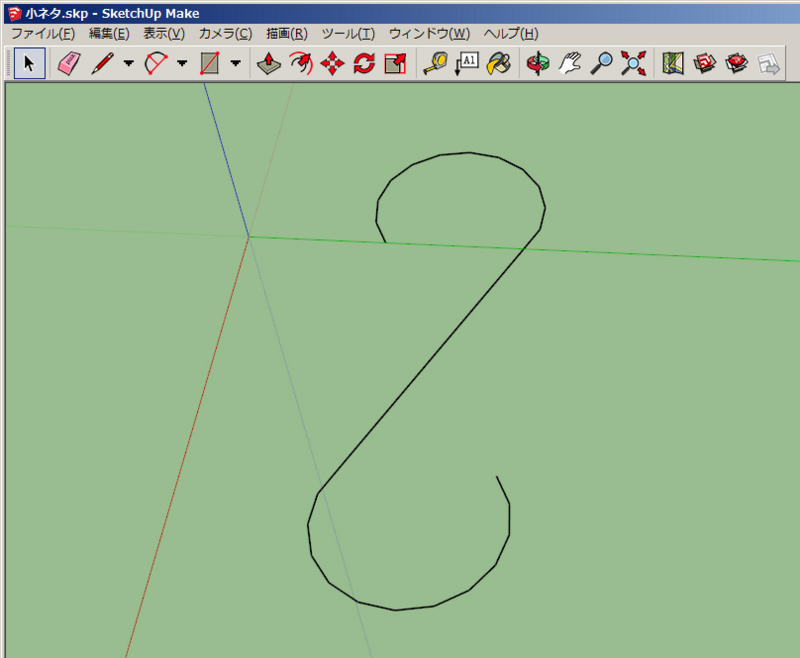
長方形の上下左右の線を削除すると、右のようにS字の線になります。
5.オフセットツールでS字に厚みを加える

オフセットツールを選択し、S字の始点をクリックしながら横へドラッグすると、図のようにもう一本等幅のS字が描き加えられます。
6.2本のS字を線ツールでつなぐ
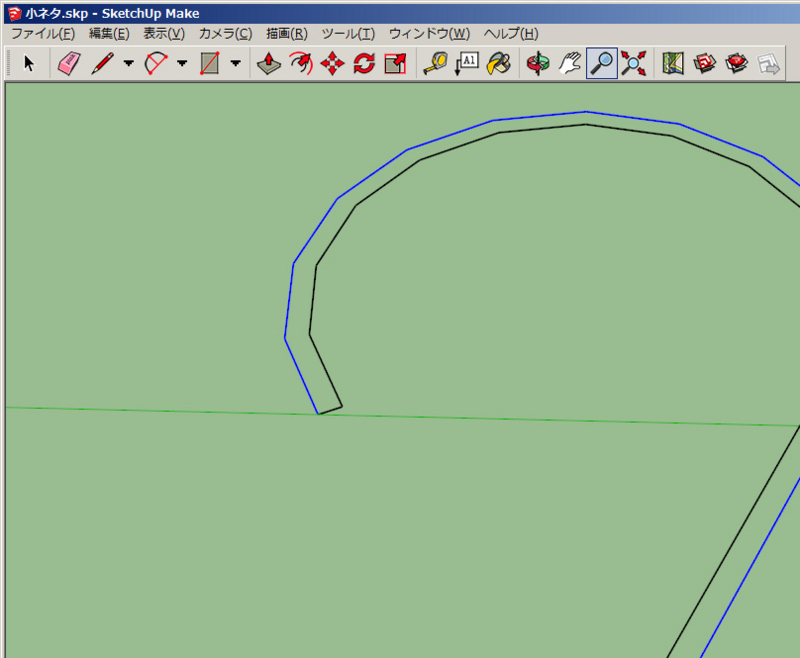

オープンになっていた2本のS字の始点同士、終点同士を線ツールでつなぎます。すると、右のようなS字の面が出来上がります。
7.プッシュ/プルツールで高さを出す
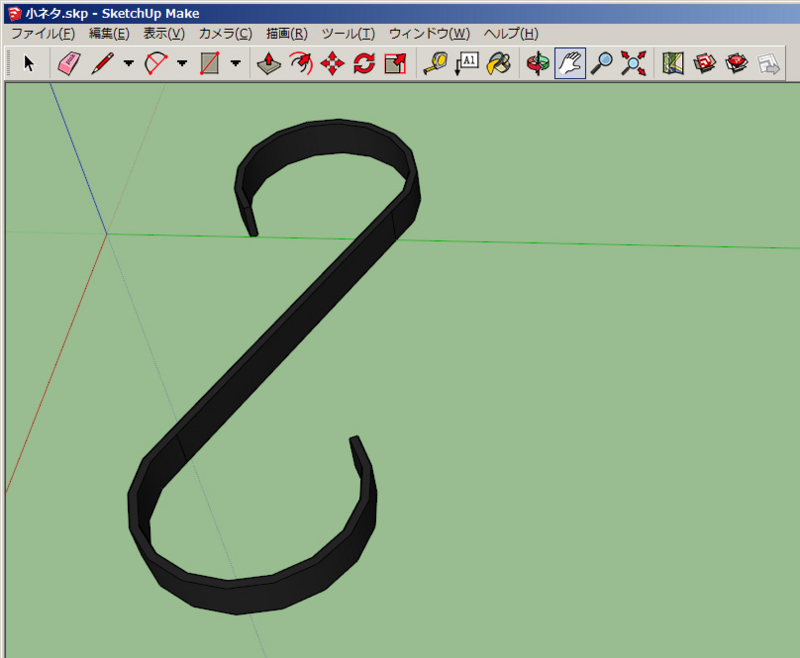
プッシュ/プルツールで高さを出し、好みの色や柄にペイントして完成です。
別にL字のパーツを作っておき、それにこのS字を45度回転させたものを組み合わせると、冒頭の写真のような棚受けができます。
以上、S字曲線の飾りの描き方でした。