[DIY]自作棚の設計図を3Dソフト“SketchUp”(Win版)で描いてみて気づいたコツをメモる(初心者向け)
今回L字という少し複雑な棚が作りたくなって、いきなり手を付けるのは不安だったので設計図のようなものを描いてみることにしました。

Jw_cadも試してみたけど、どうも素人には図面の読み方がわかりづらかったので、もっと直感的にわかりやすいやつないだろかと思っていたところに現れたのがSketchUpです。
他に試した3Dモデリングソフトよりも“SketchUp”のほうが圧倒的に操作も直感的で使いやすかったのですが、それでもこれは初心者が押さえとくと良さそうなコツだ、というのがあったのでメモっておきます。この辺を押さえておけばイラレやフォトショのグラフィックソフトに慣れてる人ならなおさらすぐ使えそうです。
わりと人気のあるソフトらしく、検索すればチュートリアル系の記事もたくさんでてきます。3Dプリンタの登場でこういったソフトの需要は今後も増えるのでしょうか。
“SketchUp”について、実践までの簡単な説明
私がインストールしたのは“SketchUp Make”というやつで、商用でなければ無料で使えるようです。無料版は機能に制限があるようですが、今のところ特に不便なく使っています。
ダウンロードは公式サイトから http://www.sketchup.com/ja
インストールや基本操作についてはここでは省略し、本題のコツを書いていきます。
[コツ]は以下の5点です。
- とりあえず、よく使うツールのショートカットを覚える
- 数値入力で正確なサイズの図形(エンティティ?)を描く
- メジャーツールのガイド線を使って望みのサイズにリサイズする
- 望みの位置にピッタリ移動する
- エンティティを立体化したらコンポーネント化しとく
[コツ1] とりあえず、よく使うツールのショートカットを覚える

赤まるが特によく使うツールです。左から
- 選択 → Spaceバー
- 長方形 → R
- プッシュ/プル → P
- 移動 → M
- メジャー → T
- オービット(ぐりぐり角度回転) → O
- パン(画面のタテ/ヨコ移動) → H
あと、やり直しはctrl+Yです。
アドビ等のグラフィックソフトに慣れてる人は、
[ウィンドウ] → [環境設定] → [ショートカット]で、普段使い慣れてるソフトのショートカットに合わせると良いと思います。
[コツ2] 数値入力で正確なサイズの図形(エンティティ?)を描く
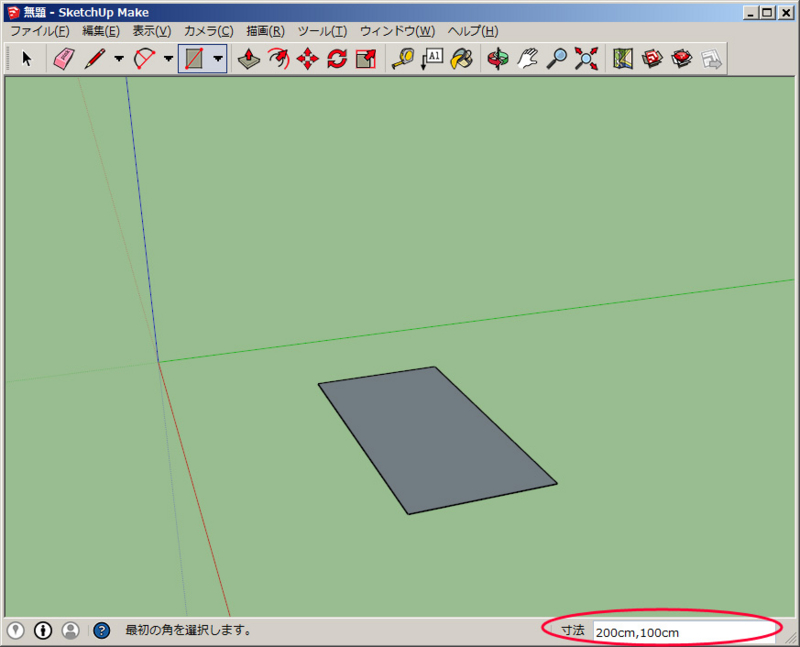
長方形ツールで適当に長方形を描いた直後、キーボードで希望の数値を入力すると、どうやら正確なサイズの長方形が描けるようです。
右下の入力ボックスにカーソルが移動しないので最初気づきませんでしたが、画像のように、“cm”など単位を付けてカンマで区切るとそれぞれの辺の長さが指定できます。
この入力ボックスは「プッシュ/プル」ツールで立体にする時も使えます。
ちなみにこういったソフトでは図形のことを「エンティティ」って呼ぶのでしょうかね。
[コツ3] メジャーツールのガイド線を使って望みのサイズにリサイズする
図形(エンティティ)やガイド線など、何か基準になる線や点からメジャーを伸ばすとどうやらガイド線が引けるようです。メジャーの横に出る数値や、画面右下のボックスの値を見ながらサイズ調整ができます。
リサイズ例
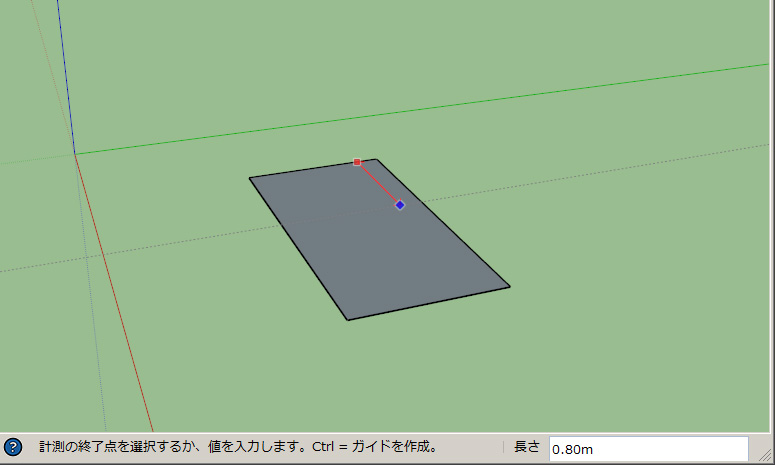
↑ まず、奥の辺から80cm前にメジャーを引っ張ると点線のガイド線が引けます。(上手く引けない時がありますが、何度かやってたら引けたりします。引けない理由はよくわかりません。)
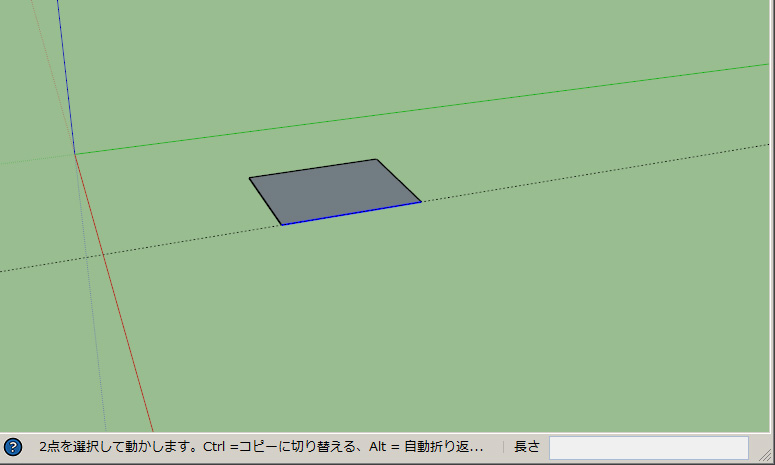
手前の辺(線)のみを選択し、移動ツールで移動すると、辺がガイド線に吸着され、80cmにリサイズされます。
[コツ4] 望みの位置にピッタリ移動する
移動ツール時、エンティティの角を持って移動させるとガイド線などの基準点/線にピタッと吸着して正確に移動できるようです。
移動例

↑ エンティティ全体を選択し、移動ツール時に左上角を持ちます。

↑ タテ、ヨコのガイド線がクロスするあたりに移動すると、ぴたっとエンティティが吸着し、正確に移動が完了します。
[コツ5] エンティティを立体化したらコンポーネント化しとく

エンティティは[プッシュ/プル]ツールで立体化できます。アナ雪に喩えるなら、エルサが氷の城を建てる時のようなググっと上に引っ張り上げる感じの操作感です(高さを出す場合)。この場合も右下の入力ボックスで正確なサイズに指定できます。
希望の形状のエンティティが出来上がったら、これをコンポーネント化しておきます。なぜなら、
- それぞれの辺や面が個別に動いて形が崩れ、作業がしづらいから
- 複製して使い回しかきくようになるから
です。使い回しの予定がない場合は、グループ化でもいいかも知れません。
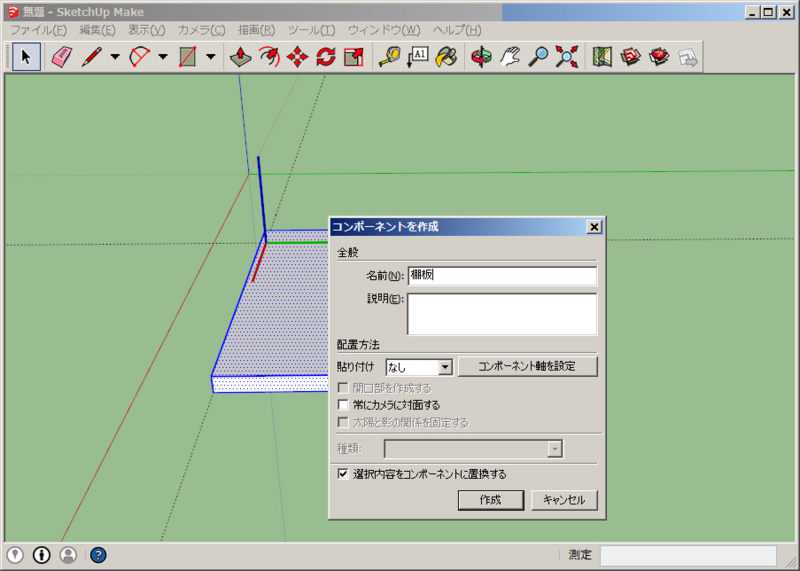
↑ やり方は、そのエンティティ全体を選択した状態で右クリックし、「コンポーネントを作成」をクリックするとウィンドウが出るので適当な名前を付けて作成でOKです。

↑ [ウィンドウ] → [コンポーネント] でコンポーネントウィンドウを開き、[家]マークをクリックすると、今作ったコンポーネントが登録されているのが確認でき、ここからドラッグアンドドロップで複製可能になります。
こんな感じで、「ああ、これはコツっぽいなぁ」と思いながらそれぞれ部品を作って色を塗ったり組み合わせたりしてできたのが冒頭のやつです。
図面化するメリット
やってみるまではわざわざソフト使ってやる意味あるかなぁと若干思ってましたが、結論としてはやってみて良かったです。
理由は、「ここをこうしたほうがより安定感あるかも」とか「棚の位置、もう少し下げたほうが使いやすいかも」等々、視覚化して初めて気づくことが結構あったから。あと、ホームセンターで買い物するときも図面があったほうが便利だとも思います。
(あと、うちの場合は父が大工なのでiPadに送って確認してもらえるとか)
ちなみに下は、頭の中にあったやつをそのまま図面化してみたやつ。これに左右に棚受けを追加し、棚板の幅を広げて安定性と使いやすさを改善したのがトップにも上げてるやつです。


あとはタテヨコの棚板をどう繋げるか(合釘を使うか隅金を使うか)、棚受は角材か金属か等、まだ考えるところはありますが、SketchUpで図面を書いたことで一か八かの要素はかなり減ったと思います。
寸法の表示方法についてもアップしましたのでよければそちらもご参照ください。